Manuel utilisateur
Ce manuel documente l’application cliente Jamulus destinée aux musiciens et chanteurs qui utilisent le logiciel pour se connecter à un serveur.
Table des matières
- Fenêtre principale
- Paramètres
- Sauvegarde de Jamulus
- Options de la ligne de commande
- Contrôle du client via l’API
Fenêtre principale
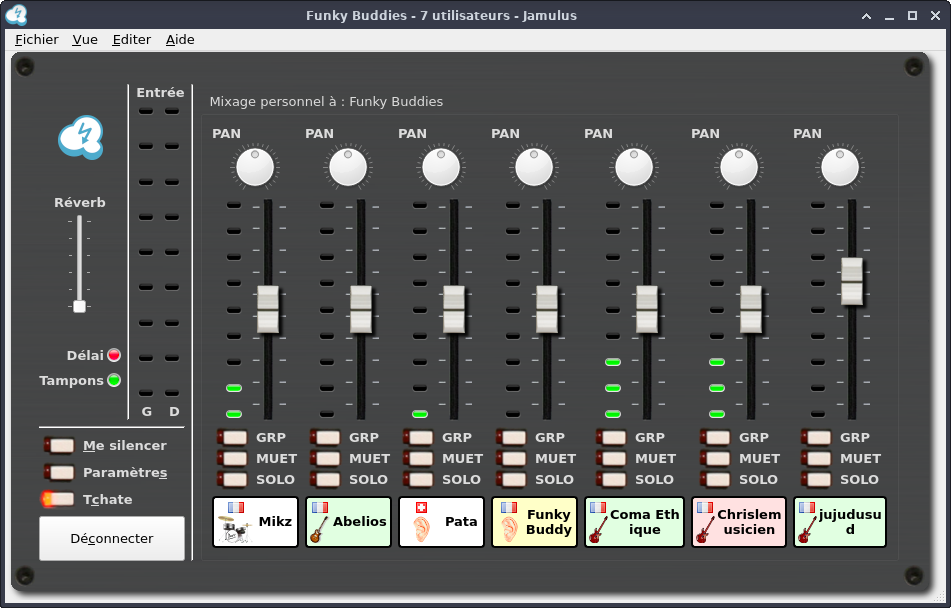
Ping, Délai et Gigue
Ping shows your network latency in milliseconds, the lower the better. Ping time contributes to overall delay (see below). The most probable cause of a high ping is that your distance to the server is too large.
Délai affiche la latence globale calculée à partir du temps de ping actuel et du retard introduit par les paramètres actuels du tampon audio. Les diodes lumineuses indiquent l’état de cette situation comme suit :

Vert - Le délai est parfait pour une session de bœuf

Jaune - Une session est toujours possible mais elle peut être plus difficile à jouer

Rouge - Le délai est trop important pour bœuffer
Gigue indique l’état actuel du flux/diffusion audio en continu. Si le voyant est rouge, le flux audio est interrompu. Cela est dû à l’un des problèmes suivants :
- Le tampon de gigue du réseau n’est pas assez grand pour la gigue actuelle de l’interface réseau/audio.
- Le délai de la mémoire tampon de la carte son (taille de la mémoire tampon) est trop faible (voir la fenêtre Paramètres).
- Le débit du flux montant ou descendant est trop élevé pour votre bande passante Internet.
- Le processeur du client ou du serveur est à 100%.
Entrée
Ceci indique le niveau des deux canaux stéréo de votre entrée audio. Veillez à ne pas écrêter le signal d’entrée afin d’éviter toute distorsion de votre son (les diodes lumineuses indiquent l’écrêtage lorsqu’il se produit).
Bouton me silencer
Coupe votre flux audio vers le serveur afin que vous puissiez vous entendre et voir vos propres niveaux d’entrée, mais pas les autres musiciens. Sachez que les autres musiciens ne sauront pas si vous avez coupé votre son.
Effet réverbération
Ajoute de la réverbération à votre canal audio mono local ou aux deux canaux en mode stéréo. La sélection du canal mono et le niveau de réverbération peuvent être modifiés. Par exemple, si un signal de microphone est envoyé sur le canal audio droit de la carte son et qu’un effet de réverbération doit être appliqué, réglez le sélecteur de canal sur la droite et déplacez le chariot vers le haut jusqu’à ce que le niveau de réverbération souhaité soit atteint.
Tchate
Opens the chat window. Text entered is sent to all connected Clients. If a new chat message arrives and the Chat dialogue is not already open, it will open automatically for all Clients. See Settings to optionally turn on a sound alert when a new chat message arrives.
Bouton se connecter/déconnecter
Ouvre une boîte de dialogue dans laquelle vous pouvez sélectionner un serveur auquel vous connecter. Si vous êtes connecté, appuyez sur ce bouton pour mettre fin à la session. Vous pouvez également ouvrir la boîte de dialogue en utilisant “Fichier>Configuration de la connexion…”. Vous resterez alors connecté à la session en cours jusqu’à ce que vous en rejoigniez une autre.
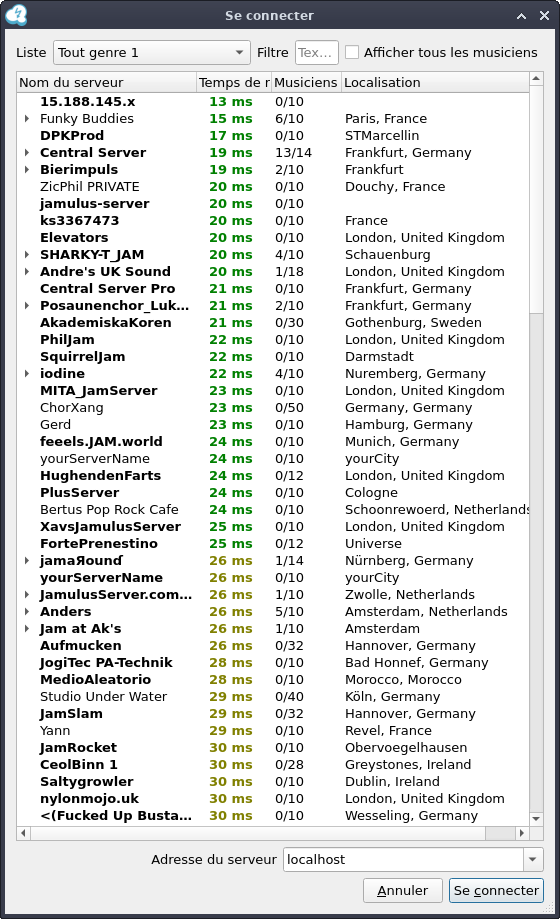
La fenêtre de configuration de la connexion affiche une liste des serveurs disponibles avec leurs “distances” (en terme de temps de ping), le nombre d’occupants et le nombre maximum supporté, et l’emplacement donné du serveur. Les serveurs permanents (ceux qui sont répertoriés depuis plus de 24 heures) sont affichés en gras.
Cliquez sur le serveur que vous souhaitez rejoindre et appuyez sur le bouton Connecter pour vous y connecter. Vous pouvez également double-cliquer sur le nom du serveur.
Les opérateurs de serveurs enregistrent leurs serveurs dans des annuaires. Ceux-ci sont soit spécifiques à un genre, soit pour n’importe quel genre, soit des entrées personnalisées supplémentaires. Utilisez le menu déroulant Annuaire pour sélectionner un genre. Vous pouvez filtrer la liste par nom de serveur ou par emplacement. Pour lister uniquement les serveurs occupés, saisissez le caractère “#”. Si vous choisissez “Afficher tous les musiciens”, les occupants actuels seront affichés.
Si vous connaissez l’adresse IP ou l’URL d’un serveur privé, vous pouvez vous y connecter en remplissant le champ nom/adresse du serveur. Un numéro de port facultatif peut être ajouté après l’adresse en utilisant deux points comme séparateur, par exemple jamulus.example.com:22124. (Notez que les adresses IPv6 doivent être entièrement placées entre crochets, par exemple [::1]:22124.) Le champ affichera également une liste des adresses de serveur les plus récemment utilisées. Le bouton qui suit le champ permet de supprimer l’entrée actuelle de la liste.
Mélangeur audio du serveur
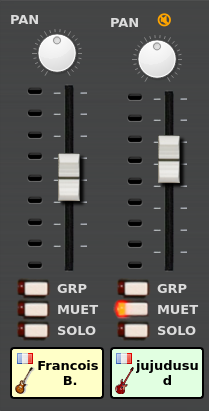
L’écran du mélangeur audio affiche chaque utilisateur connecté au serveur (y compris vous-même). Les chariots vous permettent de régler le niveau de ce que vous entendez sans affecter ce que les autres entendent.
Le VU-mètre indique le niveau d’entrée sur le serveur, c’est-à-dire le son envoyé.
Si vous avez réglé votre canal audio sur Stéréo ou Sortie stéréo dans vos paramètres, vous verrez également un contrôle de panoramique (MAJ-cliquer pour le réinitialiser).
Si vous voyez une icône “silencé” au-dessus d’un utilisateur, cela signifie que cette personne ne peut pas vous entendre. Soit il a coupé votre son, soit il a mis en solo un ou plusieurs utilisateurs dont vous ne faites pas partie, soit il a mis votre chariot à zéro dans son mixage.
Users usually appear left-to-right in the order that they connect. When joining a server that already has participants, the default order depends on the versions of Jamulus at the client and the server. With a client version before 3.12.0 or a server version older than 3.5.5, the existing participants will be shown before your own fader channel. With a client of 3.12.0 or later connected to a server of 3.5.5 or newer, your own fader will be shown first, with the other existing participants shown to the right. In either case, participants joining subsequently will by default appear to the right of all the existing participants.
You can override this order and sort instead by name, instrument, group, city or channel number using the View menu. See Menu Commands below.
Si l’opérateur du serveur a activé l’enregistrement, vous verrez un message au-dessus du mixeur indiquant que vous êtes enregistré.
Bouton grp
Vous pouvez regrouper des utilisateurs à l’aide du bouton “groupe”. Si vous déplacez le chariot d’un membre du groupe, les autres chariots de ce groupe seront déplacés de la même manière. Vous pouvez isoler temporairement un canal du groupe avec MàJ-clic-glisser. Il est possible de définir jusqu’à 8 groupes.
Bouton muet
Empêche les utilisateurs d’être entendus dans votre mixage local. Sachez que lorsque vous mettez quelqu’un en sourdine, une icône “sourdine” apparaît au-dessus de votre chariot pour indiquer que vous ne pouvez pas l’entendre. Notez également que vous continuerez à voir leurs VU-mètres bouger si le son de l’utilisateur mis en sourdine atteint le serveur. La position de votre chariot pour eux n’est pas affectée non plus.
Notez que le fait de mettre votre propre canal en sourdine signifie uniquement que vous n’entendrez pas votre signal revenant du serveur (et n’est pas conseillé car cela peut vous conduire à être en décalage avec les autres musiciens). Ce n’est donc pas la même chose que d’utiliser “Me silencer”.
Bouton solo
Vous permet d’entendre un ou plusieurs utilisateurs seuls. Ceux qui ne sont pas en solo seront mis en sourdine. Notez également que les personnes qui ne sont pas en solo verront une icône “sourdine” au-dessus de votre chariot.
Menu commandes
File > Connection Setup…
Opens the connection dialogue (see above).
Fichier > Charger/sauvegarder la configuration des canaux du mixeur
You can save and restore the mix you have for your band. This stores your settings for each person’s fader volume, pan setting, mute and solo state. You can load this mix any time (even while you are playing). Loading can also be done by drag/drop to the mixer window.
File > Exit
Closes all the windows and exits the application.
Edit > Clear All Stored Solo/Mute Settings
Whenever you Solo or Mute a channel, Jamulus remembers these settings. Even if that person leaves and rejoins - or you join a server where they are playing - the settings will automatically be applied. Use this command to clear all these stored settings.
Edit > Set All Faders to New Client Level
Applies the configured “New Client Level” to all currently connected channels.
Edit > Auto-Adjust All Faders
Applies a one-off fader adjustment to each channel depending on its volume. Useful for large ensembles to get a reasonable overall mix, although individual adjustments might still be necessary. Best applied during a warm-up or a uniform part of the music piece.
View > (sort options)
Most items under the “View” menu allow you to adjust the order Jamulus chooses to display channels on the server:
Own Fader First
This option can be used in addition to the others to move your own channel to always be the leftmost, irrespective of the sort order of the other channels.- No user sorting
This does not take any user details into account when sorting. It sorts by the order channels join the current server as described further up, with new channels being added to the right-hand end. - Sort by Name
Sorts by the name someone has chosen in their profile. - Sort by Instrument / City
Sorts by the instrument or city someone has in their profile, along with their name. - Sort by Group
Where the fader group feature is in use, this sorts in ascending group number from left to right (and within that, by name), with any ungrouped channels off to the right. - Sort by Channel
Where Jamulus channel controls (fader, mute, solo, etc) are being controlled by MIDI (see Using –ctrlmidich for MIDI controllers), this sorts by the channel number to help ensure a stable sort order that aligns with MIDI hardware controls. Note that in Jamulus clients before version 3.12.0, channel numbers are assigned directly by the server. Clients from 3.12.0 onwards manage their own channel number assignments and always assign channel 0 to the local user (provided the server version is at least 3.5.5).
View > Chat
Opens the Chat window.
Settings Menu
Allows direct access to each of the Settings tabs.
Help
Provides access to the Getting Started and User Manual (this page) on the website, along with copyright, licence and acknowledgement details. There is also a “What’s This?” option for getting more details on parts of the client display.
Paramètres
Mon profil
Dans le menu Paramètres, sélectionnez “Mon profil…” pour définir l’alias/nom qui s’affiche sous votre chariot dans le panneau de mixage audio du serveur.
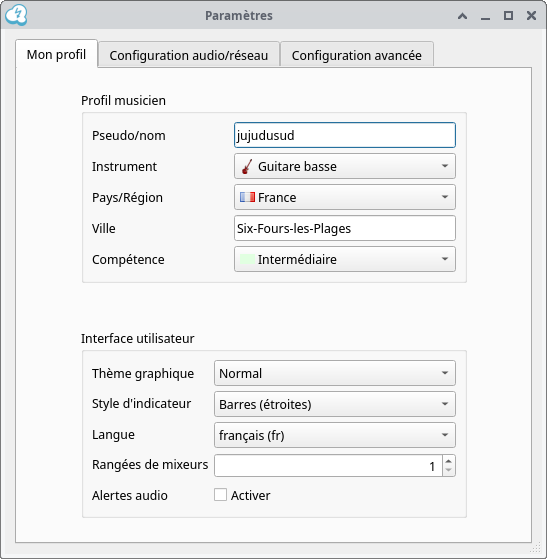
Si vous paramétrez un instrument et/ou un pays, les icônes de ces sélections s’afficheront également sous votre chariot. Le paramètre de compétence modifie la couleur de fond de l’étiquette du chariot et le nom de la ville s’affiche dans l’info-bulle de l’étiquette du chariot :
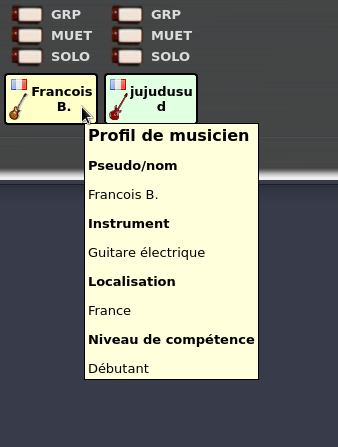
Thème graphique
Ceci applique un habillage à la fenêtre principale, dont certains sont conçus pour accueillir des ensembles plus importants.
Style de vu-mètre
Cela modifier le style visuel des indicateurs audio, indépendamment de l’habillage choisi.
Rangées du mixeur
Ce paramètre définit le nombre de rangées affichées dans le mixeur audio du serveur, pour une utilisation avec de plus grands ensembles.
Alertes audio
Cette option permet d’activer une alerte sonore lorsqu’une personne rejoint un serveur ou lorsqu’elle reçoit un nouveau message de tchate.
Configuration audio/réseau
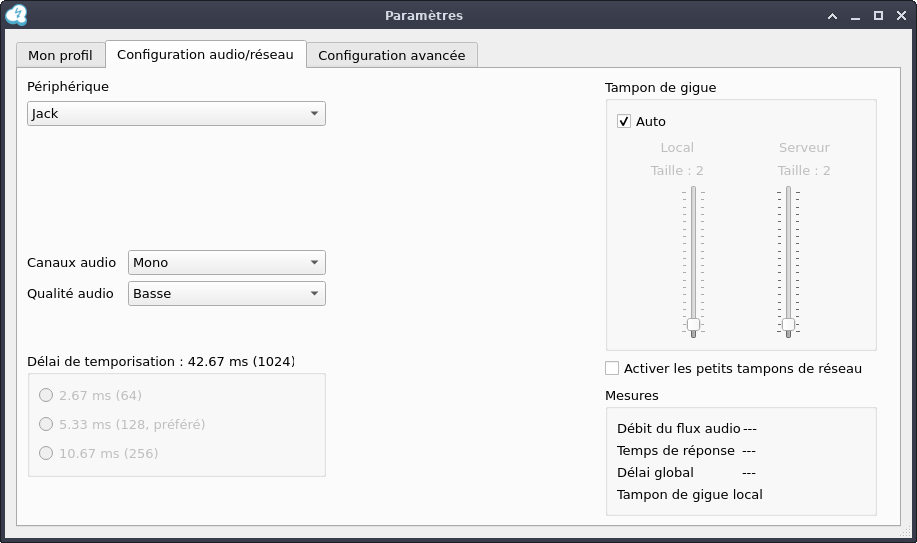
Périphérique audio
Sous le système d’exploitation Windows, le pilote ASIO (carte son) peut être sélectionné à l’aide de Jamulus. Si le pilote ASIO sélectionné n’est pas valide, un message d’erreur s’affiche et le pilote valide précédemment est sélectionné. Sous macOS, le matériel d’entrée et de sortie peut être sélectionné.
Mappage des canaux d’entrée/sortie
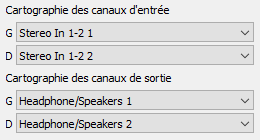
Si le périphérique de la carte son sélectionné offre plus d’un canal d’entrée ou de sortie, les paramètres cartographie des canaux d’entrée (Input Channel Mapping) et cartographie des canaux de sortie (Output Channel Mapping) sont visibles. Pour chaque canal d’entrée/sortie Jamulus (canal gauche et droit) un canal réel différent de la carte son peut être sélectionné.
Canaux audio
Selects the number of audio channels to be used for communication between Client and Server.
Note : c’est mieux d’exécuter des instances de client séparées par voix/instrument, où chaque client a son propre fichier ini, plutôt que d’utiliser ce mélangeur intégré de paire mono à stéréo.
Voici les trois modes disponibles :
Les modes Mono et Stéréo utilisent respectivement un et deux canaux audio.
Mono-in/Stereo-out : le signal audio envoyé au serveur est mono mais le signal de retour est stéréo. Ceci est utile si la carte son capture un instrument sur un canal d’entrée et un microphone sur l’autre. Dans ce cas, les deux signaux d’entrée peuvent être mixés sur un canal mono, mais le mixage du serveur est entendu en stéréo.
L’activation du mode stéréo augmente le débit de données de votre flux. Assurez-vous que votre taux de téléchargement ne dépasse pas la vitesse de téléchargement disponible de votre connexion Internet.
En mode de streaming stéréo, aucune sélection de canal audio pour l’effet de réverbération n’est disponible dans la fenêtre principale puisque l’effet est appliqué aux deux canaux dans ce cas.
Qualité audio
Plus la qualité audio est élevée, plus le débit de données de votre flux audio est élevé. Assurez-vous que votre taux de téléchargement ne dépasse pas la vitesse de téléchargement disponible de votre connexion Internet.
Délai de mise en mémoire tampon
Le paramètre de délai de mise en tampon est un paramètre fondamental du logiciel Jamulus. Ce paramètre a une influence sur de nombreuses propriétés de la connexion. Trois tailles de tampon sont prises en charge :
- 64 échantillons Fournit la latence la plus faible mais ne fonctionne pas avec toutes les cartes son.
- 128 échantillons Le paramétrage préféré. Devrait fonctionner avec la plupart des cartes son disponibles.
- 256 échantillons Ne doit être utilisé que sur des ordinateurs très lents, ou avec une connexion internet lente.
Certains pilotes de carte son ne permettent pas de modifier le délai de mise en tampon à partir du logiciel Jamulus. Dans ce cas, le réglage du délai de mise en tampon est désactivé et doit être modifié à l’aide du pilote de la carte son. Sous Windows, appuyez sur le bouton paramètres ASIO pour ouvrir le panneau de configuration du pilote.
Sous Linux : - si vous utilisez JACK, utilisez QJackCtl pour modifier la taille du tampon et redémarrer JACK ; - si vous utilisez le serveur JACK de PipeWire, modifiez le paramètre Quantum de PipeWire à l’aide de ses propres outils de configuration.
Le délai réel du tampon a une influence sur l’état de la connexion, le taux de chargement actuel et le délai global. Plus la taille du tampon est faible, plus la probabilité d’un voyant rouge dans l’indicateur d’état (décrochages) est élevée et plus le débit montant est élevé et plus le délai global est faible.
Le réglage du tampon est donc un compromis entre la qualité audio et le délai global.
Tampon de gigue
Le tampon de gigue compense les glissements de temps du réseau et de la carte son. La taille de la mémoire tampon influe sur la qualité du flux audio (nombre d’interruptions) et sur le délai global (plus la mémoire tampon est longue, plus le délai est élevé).
Vous pouvez définir manuellement la taille du tampon de gigue pour votre client local et le serveur distant. Pour le tampon de gigue local, les interruptions du flux audio sont indiquées par le voyant situé sous les chariots de taille de tampon de gigue. Si le voyant passe au rouge, cela signifie qu’il y a eu dépassement de la mémoire tampon et que le flux audio est interrompu.
Le réglage du tampon de gigue est donc un compromis entre la qualité audio et le délai global.
Si le paramètre Auto est activé, les mémoires tampon de gigue de votre client local et du serveur distant sont définis automatiquement en fonction des mesures de la gigue temporelle du réseau et de la carte son. Si le contrôle Auto est activé, les chariots de taille de la mémoire tampon de gigue sont désactivés (ils ne peuvent pas être déplacés avec la souris).
Petits tampons réseau
Permet la prise en charge de très petits paquets audio réseau. Ceux-ci ne sont utilisés que si le délai de la mémoire tampon de la carte son est inférieur à 128 échantillons. Plus les tampons réseau sont petits, plus la latence audio est faible. Mais dans le même temps, la charge du réseau augmente et la probabilité de pertes audio augmente également (en particulier si votre connexion réseau présente une gigue importante). Essayez d’activer cette option si vous souffrez d’une latence élevée ou d’une mauvaise qualité audio. Toutefois, si vous la maintenez désactivée, la qualité audio sera normalement meilleure.
Débit du flux audio
Dépend de la taille actuelle des paquets audio et du paramètre de compression. Assurez-vous que le débit amont n’est pas supérieur à votre vitesse de téléchargement internet disponible (vérifiez-le avec un service tel que librespeed.org).
Configuration avancée
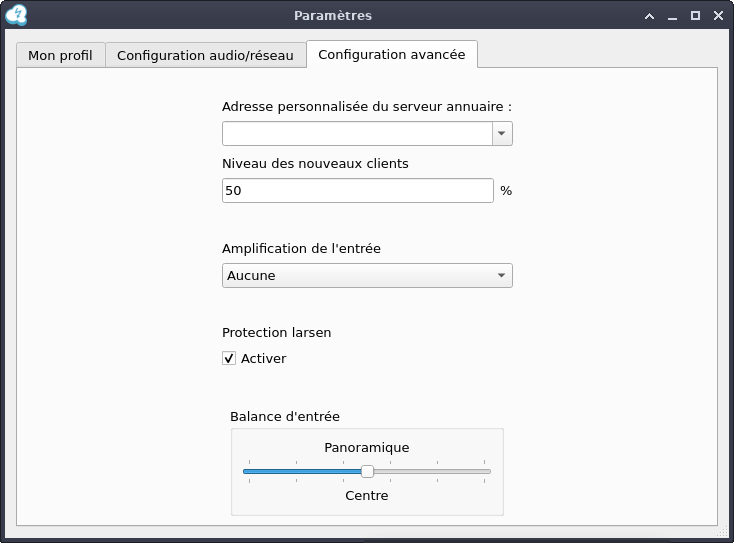
Annuaires personnalisés
Si vous avez besoin d’ajouter des adresses d’annuaires autres que celles qui sont embarquées, vous pouvez le faire ici. Si vous connaissez l’adresse IP ou le nom d’hôte d’un annuaire personnalisé, vous pouvez vous y connecter en remplissant le champ nom/adresse du serveur. Un numéro de port facultatif peut être ajouté après l’adresse en utilisant deux points comme séparateur, par exemple jamulus.example.com:22124. (Notez que l’IPv6 n’est pas actuellement pris en charge pour les annuaires.) Le bouton qui suit le champ permet de supprimer l’entrée actuelle de la liste.
Niveau des nouveaux clients
Ce paramètre définit le niveau du chariot d’un client nouvellement connecté en pourcentage. Si un nouvel utilisateur se connecte au serveur actuel, il obtiendra le niveau de chariot initial spécifié si aucun autre niveau de chariot d’une précédente connexion de cet utilisateur n’était déjà enregistré. Vous pouvez définir tous les utilisateurs d’un serveur occupé à ce niveau en utilisant Éditer > “Régler tous les chariots sur le niveau d’un nouveau client”.
Amplification de l’entrée
Augmente le gain de votre périphérique. Utilisez cette fonction si votre périphérique délivre un gain trop faible pour Jamulus.
Protection contre le larsen
Tente de détecter les boucles de retour audio ou les bruits forts dans les trois premières secondes suivant votre connexion à un serveur. Une fois détectée, cette fonction affiche un message et active le bouton “Me silencer” pour vous mettre en sourdine dans votre propre mixage.
Balance d’entrée
Contrôle les niveaux relatifs des canaux audio locaux gauche et droit. Pour un signal mono, il agit comme un panoramique entre les deux canaux. Par exemple, si un microphone est connecté au canal d’entrée droit et qu’un instrument est connecté au canal d’entrée gauche qui est beaucoup plus fort que le microphone, déplacez le chariot audio pour augmenter le volume relatif du microphone.
Sauvegarde de Jamulus
Une fois installé et en fonctionnement, vous voudrez peut-être conserver une copie de vos paramètres. Avoir une sauvegarde est toujours une bonne idée, et les fichiers de paramètres ne sont pas rétrocompatibles entre les versions de Jamulus. Ainsi, si vous souhaitez revenir à la version précédente, vous devrez restaurer les paramètres que vous aviez.
Pour trouver votre fichier de paramètres sous Windows, saisissez %APPDATA% dans la barre de recherche et cherchez un dossier nommé Jamulus. Vous trouverez un ou plusieurs fichiers .ini dans ce dossier. Maintenant sauvegardez les paramètres de Jamulus.
Pour toutes les autres plateformes, exécutez la commande suivante à partir de la ligne de commande pour trouver leur emplacement et copier les fichiers à un autre endroit :
find ~ -name Jamulus.ini -ls
Si vous avez utilisé le paramètre --inifile pour sauvegarder un fichier ini à un endroit différent, n’oubliez pas de sauvegarder également ces fichiers. Points à noter
- Ne pas sauvegarder ou restaurer les fichiers de paramètres lorsque Jamulus est en cours d’exécution.
- Il n’est pas recommandé de modifier les fichiers de paramètres à la main (ils ne sont pas conçus pour cela).
- Vous pouvez rétablir tous les paramètres par défaut en supprimant simplement le fichier de paramètres (après avoir fermé Jamulus).
- Vous pouvez sauvegarder et charger différents réglages du mélangeur en utilisant charger/sauvegarder la configuration des canaux du mixeur et stocker ces fichiers où vous voulez.
Note for macOS users: As of Jamulus 3.8.1, we have a signed installer. This will store the settings in
$HOME/Library/Containers/app.jamulussoftware.Jamulus/Data/.config/Jamulus/
Options de la ligne de commande
La plupart des fonctions courantes de Jamulus peuvent être paramétrées à l’aide de l’interface graphique, mais ces fonctions et d’autres peuvent également être paramétrées à l’aide d’options données dans une fenêtre de terminal. La manière exacte de procéder dépend de votre système d’exploitation.
Par exemple, sous Windows, pour utiliser un fichier de paramètres spécifique, faites un clic droit sur le raccourci de Jamulus et choisissez “Propriétés” > Cible. Ajoutez les arguments nécessaires à Jamulus.exe :
"C:\Program Files\Jamulus\Jamulus.exe" --inifile "C:\chemin\vers\monfichierini.ini"
Pour macOS, démarrez une fenêtre de Terminal et exécutez Jamulus avec les options souhaitées comme ceci :
/Applications/Jamulus.app/Contents/MacOS/Jamulus --inifile "/chemin/vers/monfichierini.ini"
-Mou--mutestreamEmpêcher les autres membres du serveur d’entendre ce que je joue--mutemyownMe silencer dans mon mixage personnel (mode “headless” seulement)-cou--connectSe connecter à l’adresse du serveur donné au démarrage, formatadresse[:port]-jou--nojackconnectDésactive l’auto-connexion de JACK--ctrlmidichCanal MIDI à écouter, les contrôles de Jamulus + numéro de contrôle MIDI et le décompte de numéros CC consécutifs (ou canaux Jamulus), option de sélection de périphérique. Format :canal[;fn[*n]][;pn[*n]][;sn[*n]][;mn[*n]][;on][;dDeviceName]Voir Trucs et astuces.--clientnameTitre de la fenêtre et nom du client JACK
documents)
-hou--helpAfficher le texte d’aide-iou--inifileparamètre l’emplacement du fichier d’initialisation (remplace la valeur par défaut). Sur macOS, fournissez simplement un nom de fichier, puisque les fichiers de configuration ne peuvent être lus que depuis/Users/<nomdutilisateur>/Library/Containers/app.jamulussoftware.Jamulus/Data/. Pour le serveur, remplacezapp.jamulussoftware.Jamulusparapp.jamulussoftware.JamulusServer. Activez “Afficher le dossier Bibliothèque” dans “Afficher les options d’affichage” dans le Finder pour voir ce dossier.)-nou--noguiDésactiver l’interface graphique (pour une utilisation en mode sans interface graphique)-pou--portDéfinit le numéro du port UDP local. La valeur par défaut est 22124--jsonrpcportPermet au serveur API JSON-RPC de contrôler l’application, définit le numéro de port TCP (EXPÉRIMENTAL, les API peuvent changer ; accessible uniquement depuis localhost). Veuillez consulter le fichier de documentation de l’API JSON-RPC.--jsonrpcsecretfileRequis lorsque vous utilisez--jsonrpcport. Définit un chemin vers un fichier texte contenant une chaîne d’authentification pour obtenir l’accès à l’API JSON-RPC.--jsonrpcbindipL’adresse IP à laquelle le serveur JSON-RPC devrait se lier. (optionnel, la valeur par défaut est 127.0.0.1)- -Q
ou–qos` Définit la valeur DS Field byte de la qualité de service. La valeur par défaut est 128 (DSP/CS4). QoS est ignoré par Windows. Pour l’activer, voir cette page -tou--notranslationDésactiver les traductions de langue de l’interface utilisateur-6ou--enableipv6Active l’adressage IPv6 (IPv4 est toujours activé)-vou--versionAffiche les informations sur la version
Contrôle du client via l’API
En plus de la ligne de commande, Jamulus peut être contrôlé à l’aide d’une API. Ceci est utile pour les cas d’utilisation avancés - par exemple, lorsqu’il n’y a pas d’interface graphique, ou lorsqu’une autre application doit interagir avec Jamulus. Veuillez noter que l’API est encore expérimentale. Des informations sur l’API JSON-RPC peuvent être trouvées dans le dépôt principal (en anglais).