Användarmanual
Den här handboken dokumenterar Jamulus Client-applikationen för användning av musiker och sångare som använder programvaran för att ansluta till en server.
Innehållsförteckning
Huvudfönster
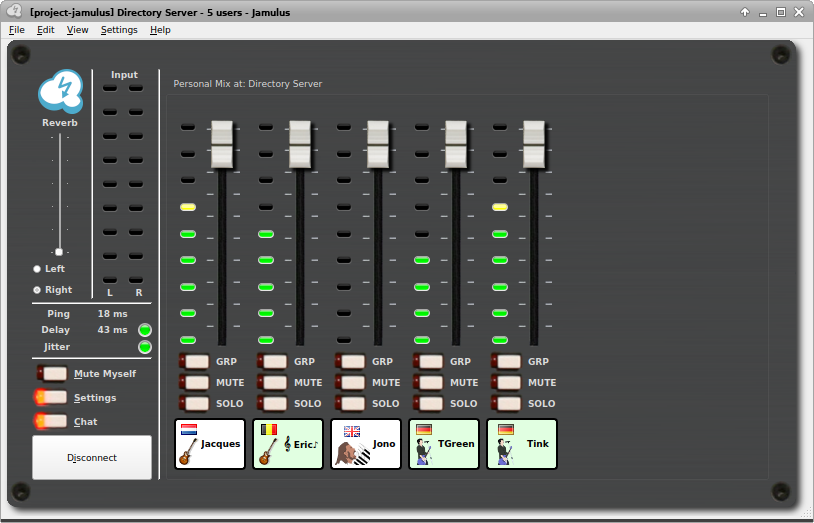
Ping, fördröjning och jitter
Ping shows your network latency in milliseconds, the lower the better. Ping time contributes to overall delay (see below). The most probable cause of a high ping is that your distance to the server is too large.
Fördröjning visar total latens beräknad från den aktuella pingtiden och fördröjningen som introduceras av de aktuella ljudbuffertinställningarna. Lysdioderna visar statusen för detta som:

Grön - Fördröjningen är perfekt för en jamsession

Gul - En session är fortfarande möjlig men det kan vara svårare att spela

Röd - Fördröjningen är för stor för störning
Jitter visar aktuell ljud-/strömningsstatus. Om lampan lyser rött avbryts ljudströmmen. Detta orsakas av ett av följande problem:
- Nätverksjitterbufferten är inte tillräckligt stor för det aktuella jitter i nätverket/ljudgränssnittet.
- Ljudkortets buffertfördröjning (buffertstorlek) är för liten (se fönstret Inställningar).
- Uppladdnings- eller nedladdningshastigheten är för hög för din internetbandbredd.
- CPU:n för klienten eller servern är på 100%.
Inmatning
Visar nivån på de två stereokanalerna för din ljudingång. Se till att inte klippa insignalen för att undvika förvrängningar av ditt ljud (lysdioderna indikerar klippning när det inträffar).
Knappen Tysta mig
Klipper din ljudström till servern så att du kan höra dig själv och se dina egna ingångsnivåer, men andra musiker gör det inte. Var medveten om att andra musiker inte kommer att veta om du har tystat dig själv.
Reverb effekt
Lägger till reverb till din lokala monoljudkanal, eller till båda kanalerna i stereoläge. Valet av monokanal och efterklangsnivån kan ändras. Till exempel, om en mikrofonsignal matas in till höger ljudkanal på ljudkortet och en efterklangseffekt behöver appliceras, ställ kanalväljaren åt höger och flytta fadern uppåt tills önskad efterklangsnivå uppnås.
Chatt
Opens the chat window. Text entered is sent to all connected Clients. If a new chat message arrives and the Chat dialogue is not already open, it will open automatically for all Clients. See Settings to optionally turn on a sound alert when a new chat message arrives.
Anslut/koppla från-knapp
Öppnar en dialogruta där du kan välja en server att ansluta till. Om du är ansluten avslutas sessionen genom att trycka på den här knappen. Du kan också öppna dialogen med “File>Connection Setup…”. Detta kommer att lämna dig ansluten till en aktuell session tills du går med i en annan.
Fönstret Anslutningsinställningar visar en lista över tillgängliga servrar tillsammans med deras “avstånd” (i termer av pingtid), antalet passagerare och det maximala antalet som stöds, och serverns givna plats. Permanenta servrar (de som har varit listade i mer än 24 timmar) visas i fet stil.
Klicka på den server du vill ansluta till och tryck på knappen Anslut för att ansluta till den. Alternativt kan du dubbelklicka på servernamnet.
Serveroperatörer registrerar sina servrar med kataloger. Dessa är antingen genrespecifika eller för vilken genre som helst, eller ytterligare anpassade poster. Använd rullgardinsmenyn Katalog för att välja en genre. Du kan filtrera listan efter servernamn eller plats. För att lista endast upptagna servrar, ange ett “#”-tecken. Om du väljer “Visa alla musiker” kommer de aktuella passagerarna att visas.
Om du känner till IP-adressen eller URL:en för en privat server kan du ansluta till den med hjälp av fältet Servernamn/adress. Ett valfritt portnummer kan läggas till efter adressen med ett kolon som avgränsare, t.ex. jamulus.example.com:22124. (Observera att IPv6-adresser måste vara helt omgivna av hakparenteser, till exempel [::1]:22124.) Fältet kommer också att visa en lista över de senast använda serveradresserna. Knappen som följer efter fältet gör att den aktuella posten kan tas bort från listan.
Server ljudmixer
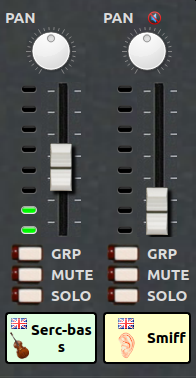
Ljudmixerskärmen visar varje användare som är ansluten till servern (inklusive dig själv). Faders låter dig justera nivån på det du hör utan att påverka vad andra hör.
VU-mätaren visar ingångsnivån på servern - det vill säga ljudet som skickas.
Om du har ställt in din ljudkanal på Stereo eller Stereo Out i dina inställningar, kommer du också att se en panoreringskontroll (skift-klicka för att återställa).
Om du ser en “tyst”-ikon ovanför en användare betyder det att personen inte kan höra dig. Antingen har de stängt av dig, solo en eller flera användare som inte inkluderar dig, eller har satt din fader i deras mix till noll.
Users usually appear left-to-right in the order that they connect. When joining a server that already has participants, the default order depends on the versions of Jamulus at the client and the server. With a client version before 3.12.0 or a server version older than 3.5.5, the existing participants will be shown before your own fader channel. With a client of 3.12.0 or later connected to a server of 3.5.5 or newer, your own fader will be shown first, with the other existing participants shown to the right. In either case, participants joining subsequently will by default appear to the right of all the existing participants.
You can override this order and sort instead by name, instrument, group, city or channel number using the View menu. See Menu Commands below.
Om serveroperatören har aktiverat inspelning kommer du att se ett meddelande ovanför mixern som visar att du håller på att spelas in.
Grp-knapp
Du kan gruppera användare med “grupp”-växeln. Om du flyttar fadern för någon medlem i gruppen kommer de andra fadersna i den gruppen att flyttas lika mycket. Du kan isolera en kanal från gruppen tillfälligt med skift-klick-dra. Upp till 8 grupper kan definieras.
Mute-knapp
Förhindrar att användare hörs i din lokala mix. Var medveten om att när du tystar någon, kommer de att se en “avstängd” ikon ovanför din fader för att indikera att du inte kan höra dem. Observera också att du kommer att fortsätta att se deras VU-mätare röra sig om ljudet från den avstängda användaren når servern. Din faderposition för dem påverkas inte heller.
Observera att om du tystar din egen kanal bara betyder det att du inte kommer att höra din signal från servern (och det rekommenderas inte eftersom det kan leda till att du blir otidsenlig med andra spelare). Detta är därför inte samma sak som att använda “Mute Myself”.
Soloknapp
Låter dig höra en eller flera användare på egen hand. De som inte är solo kommer att stängas av. Observera också att de personer som inte är ensamma kommer att se en “dämpad” ikon ovanför din fader.
Menykommandon
File > Connection Setup…
Opens the connection dialogue (see above).
Arkiv > Ladda/spara inställning av mixerkanaler
You can save and restore the mix you have for your band. This stores your settings for each person’s fader volume, pan setting, mute and solo state. You can load this mix any time (even while you are playing). Loading can also be done by drag/drop to the mixer window.
File > Exit
Closes all the windows and exits the application.
Edit > Clear All Stored Solo/Mute Settings
Whenever you Solo or Mute a channel, Jamulus remembers these settings. Even if that person leaves and rejoins - or you join a server where they are playing - the settings will automatically be applied. Use this command to clear all these stored settings.
Edit > Set All Faders to New Client Level
Applies the configured “New Client Level” to all currently connected channels.
Edit > Auto-Adjust All Faders
Applies a one-off fader adjustment to each channel depending on its volume. Useful for large ensembles to get a reasonable overall mix, although individual adjustments might still be necessary. Best applied during a warm-up or a uniform part of the music piece.
View > (sort options)
Most items under the “View” menu allow you to adjust the order Jamulus chooses to display channels on the server:
Own Fader First
This option can be used in addition to the others to move your own channel to always be the leftmost, irrespective of the sort order of the other channels.- No user sorting
This does not take any user details into account when sorting. It sorts by the order channels join the current server as described further up, with new channels being added to the right-hand end. - Sort by Name
Sorts by the name someone has chosen in their profile. - Sort by Instrument / City
Sorts by the instrument or city someone has in their profile, along with their name. - Sort by Group
Where the fader group feature is in use, this sorts in ascending group number from left to right (and within that, by name), with any ungrouped channels off to the right. - Sort by Channel
Where Jamulus channel controls (fader, mute, solo, etc) are being controlled by MIDI (see Using –ctrlmidich for MIDI controllers), this sorts by the channel number to help ensure a stable sort order that aligns with MIDI hardware controls. Note that in Jamulus clients before version 3.12.0, channel numbers are assigned directly by the server. Clients from 3.12.0 onwards manage their own channel number assignments and always assign channel 0 to the local user (provided the server version is at least 3.5.5).
View > Chat
Opens the Chat window.
Settings Menu
Allows direct access to each of the Settings tabs.
Help
Provides access to the Getting Started and User Manual (this page) on the website, along with copyright, licence and acknowledgement details. There is also a “What’s This?” option for getting more details on parts of the client display.
Inställningar
Min profil
Från menyn Inställningar, välj “Min profil…” för att ställa in ditt Alias/namn som visas under din fader i serverns ljudmixerkort.
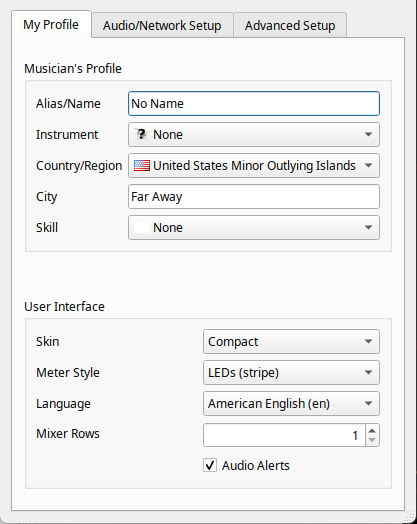
Om du ställer in ett instrument och/eller land, kommer även ikoner för dessa val att visas under din fader. Färdighetsinställningen ändrar bakgrundsfärgen för fader-taggen och stadsposten visas i verktygstipset för fader-taggen:
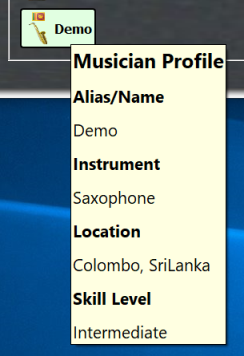
Skal
Detta applicerar ett skal på huvudfönstret, varav några är designade för att rymma större ensembler.
Ljudmätarstil
Detta ändrar ljudmätarnas visuella stil, oberoende av vald skal.
Mixerrader
Detta ställer in antalet rader som visas i serverljudmixern, för användning med större ensembler.
Ljudvarningar
Detta aktiverar en ljudvarning när någon ansluter sig till en server eller när du tar emot ett nytt chattmeddelande.
Ljud/nätverksinställningar
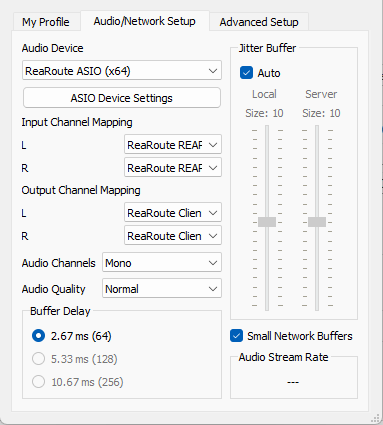
Ljudenhet
Under Windows operativsystem kan ASIO-drivrutinen (ljudkortet) väljas med Jamulus. Om den valda ASIO-drivrutinen inte är giltig visas ett felmeddelande och den föregående giltiga drivrutinen väljs. Under macOS kan ingångs- och utgångshårdvaran väljas.
Ingångs-/utgångskanalmappning
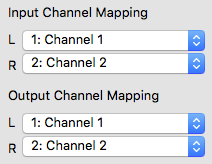
Om den valda ljudkortsenheten erbjuder mer än en ingångs- eller utgångskanal, är inställningarna Input Channel Mapping och Output Channel Mapping synliga. För varje Jamulus ingångs-/utgångskanal (vänster och höger kanal) kan en annan verklig ljudkortskanal väljas.
Ljudkanaler
Selects the number of audio channels to be used for communication between Client and Server.
Obs: Det är bättre att köra separata klientinstanser per röst/instrument, där varje klient har sin egen ini-fil, istället för att använda detta inbyggda monopar till stereomixer.
Det finns tre tillgängliga lägen:
Mono och Stereo-lägen använder en respektive två ljudkanaler.
Mono-in/Stereo-out: Ljudsignalen som skickas till servern är mono men retursignalen är stereo. Detta är användbart om ljudkortet har instrumentet på en ingångskanal och mikrofonen på den andra. Isåfall de två ingångssignalerna kan mixas till en monokanal men servermixen hörs i stereo.
Aktivering av stereoläge ökar din streams datahastighet. Se till att din uppladdningshastighet inte överstiger den tillgängliga uppladdningshastigheten för din internetanslutning.
I stereostreamingläge kommer inget val av ljudkanal för efterklangseffekten att vara tillgängligt i huvudfönstret eftersom effekten appliceras på båda kanalerna i detta fall.
Ljudkvalité
Ju högre ljudkvalitet, desto högre datahastighet för din ljudström. Se till att din uppladdningshastighet inte överstiger den tillgängliga uppladdningshastigheten för din internetanslutning.
Buffertfördröjning
Buffertfördröjningsinställningen är en grundläggande inställning av Jamulus-programvaran. Denna inställning påverkar många anslutningsegenskaper. Tre buffertstorlekar stöds:
- 64 samples Ger den lägsta latensen men fungerar inte med alla ljudkort.
- 128 samples Den föredragna inställningen. Bör fungera för de flesta tillgängliga ljudkort.
- 256 samples Bör endast användas på mycket långsamma datorer eller med en långsam internetanslutning.
Vissa ljudkortsdrivrutiner tillåter inte att buffertfördröjningen ändras från Jamulus-programvaran. I det här fallet är buffertfördröjningsinställningen inaktiverad och måste ändras med ljudkortsdrivrutinen. I Windows, tryck på ASIO Setup-knappen för att öppna panelen för drivrutinsinställningar.
På Linux: - när du använder JACK, använd QJackCtl för att ändra buffertstorleken och starta om JACK; - när du använder PipeWires JACK-server, ändra PipeWires Quantum-parameter med sina egna konfigurationsverktyg.
Den faktiska buffertfördröjningen påverkar anslutningsstatusen, den aktuella uppladdningshastigheten och den totala fördröjningen. Ju lägre buffertstorlek, desto högre är sannolikheten för ett rött ljus i statusindikatorn (bortfall) och desto högre uppladdningshastighet och desto lägre är den totala fördröjningen.
Buffertinställningen är därför en kompromiss mellan ljudkvalitet och total fördröjning.
Jitterbuffert
Jitterbufferten kompenserar för nätverks- och ljudkorts timingjitter. Storleken på bufferten påverkar kvaliteten på ljudströmmen (hur många bortfall som inträffar) och den totala fördröjningen (ju längre buffert, desto högre fördröjning).
Du kan ställa in jitterbuffertens storlek manuellt för din lokala klient och fjärrservern. För den lokala jitterbufferten indikeras bortfall i ljudströmmen av ljuset under jitterbuffertstorleksfadarna. Om lampan övergår till rött har ett buffertöverskridande/underskridande skett och ljudströmmen avbryts.
Inställningen av jitterbuffert är därför en kompromiss mellan ljudkvalitet och total fördröjning.
Om Auto-inställningen är aktiverad, ställs jitterbuffertarna för din lokala klient och fjärrservern in automatiskt baserat på mätningar av nätverket och ljudkortets timingjitter. Om den automatiska kontrollen är aktiverad, är jitterbuffertstorleksfadarna inaktiverade (de kan inte flyttas med musen).
Små nätverksbuffertar
Tillåter stöd för mycket små nätverksljudpaket. Dessa används endast om ljudkortets buffertfördröjning är mindre än 128 sampel. Ju mindre nätverksbuffertar, desto lägre ljudfördröjning. Men samtidigt ökar nätverksbelastningen och sannolikheten för ljudavbrott ökar också (särskilt om din nätverksanslutning har något betydande jitter). Försök att aktivera det här alternativet om du lider av hög latens eller dålig ljudkvalitet. Men att hålla den inaktiverad innebär normalt bättre ljudkvalitet.
Ljudströmningshastighet
Beror på aktuell ljudpaketstorlek och komprimeringsinställning. Se till att uppströmshastigheten inte är högre än din tillgängliga internetuppladdningshastighet (kontrollera detta med en tjänst som librespeed.org).
Avancerade inställningar
Anpassade kataloger
Om du behöver lägga till andra katalogadresser än de inbyggda kan du göra det här. Om du känner till IP-adressen eller värdnamnet för en anpassad katalog kan du ansluta till den med hjälp av fältet Servernamn/adress. Ett valfritt portnummer kan läggas till efter adressen med ett kolon som avgränsare, t.ex. jamulus.example.com:22124. (Observera att IPv6 för närvarande inte stöds för kataloger.) Knappen som följer efter fältet gör att den aktuella posten kan tas bort från listan.
Ny klientnivå
Den här inställningen definierar fadernivån för en nyligen ansluten klient i procent. Om en ny användare ansluter till den aktuella servern kommer de att få den angivna initiala fadernivån om ingen annan fadernivå från en tidigare anslutning av den användaren var redan lagrad. Du kan ställa in alla användare på en upptagen server till denna nivå genom att använda Redigera > “Ställ in alla faders till ny klientnivå”.
Inmatnings boost
Ökar din gain från din enhet. Använd detta om din enhet ger en förstärkning som är för tyst för Jamulus.
Återkopplingsskydd
Försöker att upptäcka ljudåterkopplingsslingor eller högt brus under de första tre sekunderna efter att du anslutit till en server. När den har upptäckts kommer den här funktionen att visa ett meddelande och aktivera knappen “Stäng av mig själv” för att stänga av dig i din egen mix.Feedback-skydd.
Ingångsbalans
Styr de relativa nivåerna för vänster och höger lokala ljudkanaler. För en monosignal fungerar den som en panorering mellan de två kanalerna. Till exempel, om en mikrofon är ansluten till den högra ingångskanalen och ett instrument är anslutet till den vänstra ingångskanalen som är mycket starkare än mikrofonen, flytta ljudfadern för att öka den relativa volymen för mikrofonen.
Säkerhetskopiera Jamulus
När du har installerat och kört programmet kan du vilja behålla en kopia av dina inställningar. Att ha en säkerhetskopia är alltid en bra idé, och inställningsfiler är inte bakåtkompatibla mellan versioner av Jamulus. Så om du vill återgå till den tidigare versionen, kommer du att behöva återställa de inställningar du hade.
För att hitta din inställningsfil på Windows, skriv %APPDATA% i sökfältet och leta efter en mapp som heter Jamulus. Det kommer att finnas en eller flera .ini-filer i denna mapp. Säkerhetskopiera nu Jamulus’ inställningar.
För alla andra plattformar, kör följande från kommandoraden för att hitta var filerna finns och kopiera dem till en annan plats:
find ~ -name Jamulus.ini -ls
Om du använde parametern --inifile för att spara en ini-fil på en annan plats, glöm inte att också säkerhetskopiera dessa filer. Viktiga punkter att notera
- Säkerhetskopiera eller återställ inte inställningsfiler när Jamulus är igång.
- Det rekommenderas inte att manuellt redigera inställningsfiler (de är inte avsedda för det).
- Du kan återställa alla inställningar till standardvärdena genom att bara ta bort inställningsfilen (efter att ha stängt Jamulus).
- Du kan spara och ladda olika mixerinställningar med Load/Save Mixer Channels Setup och lagra dessa filer var du vill.
Note for macOS users: As of Jamulus 3.8.1, we have a signed installer. This will store the settings in
$HOME/Library/Containers/app.jamulussoftware.Jamulus/Data/.config/Jamulus/
Kommandoradsalternativ
De vanligaste funktionerna i Jamulus kan ställas in med hjälp av GUI, men dessa och andra kan också ställas in med alternativ som ges i ett terminalfönster. Exakt hur du gör detta beror på ditt operativsystem.
Till exempel i Windows, för att använda en specifik inställningsfil, högerklicka på Jamulus-genvägen och välj “Egenskaper” > Mål. Lägg till de nödvändiga argumenten till Jamulus.exe:
"C:\Program Files\Jamulus\Jamulus.exe" --inifile "C:\path\to\myinifile.ini"
För macOS, starta ett terminalfönster och kör Jamulus med önskade alternativ så här:
/Applications/Jamulus.app/Contents/MacOS/Jamulus --inifile "/path/to/myinifile.ini"
-Meller--mutestreamFörhindra att andra på servern hör vad jag spelar--mutemyownFörhindra att jag hör vad jag spelar i serverblandningen (headless endast)-celler--connectAnslut till angiven serveradress vid uppstart, formataddress[:port]-jeller--nojackconnectInaktivera automatisk JACK-anslutning--ctrlmidichMIDI channel to listen on, Jamulus control + MIDI control number and count of consecutive CC numbers (or Jamulus channels), device selection option. Format:channel[;fn[*n]][;pn[*n]][;sn[*n]][;mn[*n]][;on][;dDeviceName]See Tips & Tricks.--clientnameFönstertitel och JACK-klientnamn
-heller--helpVisa hjälptext-ieller--inifileAnge platsen för initieringsfilen (ersätter standard). På macOS anger du bara ett filnamn, eftersom konfigurationsfiler endast kan läsas från/Users/<användarnamn>/Library/Containers/app.jamulussoftware.Jamulus/Data/. För servern ersätter duapp.jamulussoftware.Jamulusmedapp.jamulussoftware.JamulusServer. Aktivera “Visa Library-mappen” i “Visa alternativ” i Finder för att se denna mapp.)-neller--noguiInaktivera GUI (för användning i headless-läge)-peller--portSätter det lokala UDP-portnumret. Standard är 22124--jsonrpcportAktiverar JSON-RPC API-server för att styra appen, ställ in TCP-portnummer (EXPERIMENTELLT, API:er kan ändras; endast tillgängligt från localhost). Se JSON-RPC API-dokumentationsfilen.--jsonrpcsecretfileKrävs när--jsonrpcportanvänds. Anger en sökväg till en textfil som innehåller en autentiseringstextsträng för att få åtkomst till JSON-RPC API:et.--jsonrpcbindipDen IP-adress som JSON-RPC-servern ska binda till. (valfritt, standard är 127.0.0.1)-Qeller--qosStäller in kvaliteten på tjänstens DS-fältbyte. Standard är 128 (DSCP/CS4). QoS ignoreras av Windows. För att aktivera det, se denna sida-teller--notranslationInaktivera översättningar av användargränssnittets språk-6eller--enableipv6Aktivera IPv6-adressering (IPv4 är alltid aktiverat)-veller--versionSkriv ut versionsinformation och avsluta
Styra klienten via API
Förutom CLI kan Jamulus styras med hjälp av ett API. Detta är fördelaktigt för avancerade användningsfall - till exempel där det inte finns något GUI eller en annan applikation behöver interagera med Jamulus. Observera att API:et fortfarande är experimentellt. Information om JSON-RPC API finns i huvudarkivet.